マイナンバーの個人番号カードの写真はスマホで撮影したものでも使えるということで実際に写真を撮って申請してみたので、手順を紹介します。
簡単なのでしょうか?面倒なのでしょうか?やってみたら裏技も発見しました。個人番号カードをスマホで簡単に作る手順をご紹介します。
スポンサードリンク
マイナンバー通知カードが届きましたね。ペラペラの薄い緑色のカードです。自分のマイナンバーは、どうやら12桁のようです。
この通知カードはそのままでも、会社に申請したり、行政手続きなどに使うことが出来ます。
この通知カードを「個人番号カード」にすることで使える幅が広がりますが、個人番号カードには写真が必要になります。
個人番号カードにしたい方だけ、顔写真を撮って申請しましょう。
①まずは明るい場所で顔写真を撮影をします。
撮影は昼間がベストです。夜、ライトの下で撮るとどうしても前髪で顔に影が出来てしまいます。
背景が入ってはいけませんので、無地の壁を背景に撮影しましょう。
撮影される人は椅子に座るとジッと落ち着いて撮ることが出来ます。子供でも椅子に座るのは効果があります。
②通知カードのQRコードを読み取ります。
QRコードのようなものが3つありますが、間違えないようにしましょう。画像を参照にしてください。
QRコードを読み取った場合は、申請書IDの入力は不要です。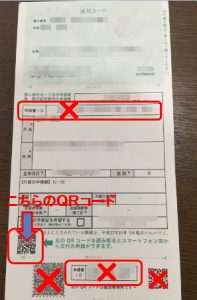
読み取りが成功するとマイナンバーのホームページに飛びます。
全国の方がアクセスするので、どうしても混み合います。私も日曜の夜に試しましたが重くて動きませんでした。
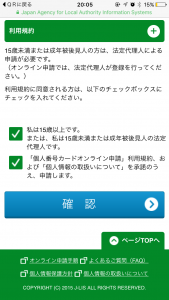 2つの項目にチェックを入れます。
2つの項目にチェックを入れます。
15歳以上の方も、子供の申請を親がする場合もチェックをします。
(15歳未満の方は、自分で申請することは出来ません。大人の方にお願いしてください)
そして、青い確認ボタンをタッチします。
③メールアドレスの登録をします。
「申請書ID」が必須となっていますが、QRコードからの申請の方は、申請書IDを入力する必要はありません。
「メール連絡用氏名」は申請する方の名前を入力します。子供の分であればお子様のお名前を入力しましょう。
「メールアドレス」は、携帯でもパソコンでもどちらでも大丈夫ですが、携帯のアドレスのほうがとっても簡単ですので、携帯のアドレスにすることをおすすめします。家族で同じメールアドレスを使用出来ます。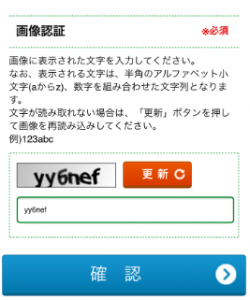
「画像認証」は、ふにゃふにゃの文字をきちんと入力します。
青い確認ボタンをタッチします。
④メールアドレスに間違いはありませんかという確認があるので「登録」します
⑤登録したメールアドレスにメールが届きますので、メールボックスへいきましょう
【個人番号カード】申請情報登録URLのご案内というメールが届いています。
(届いていない方はフィルタを解除しましょう)
申請の先へ進むためのURLが記載されていますので、URLをクリックします。このURLには有効期限があります。有効期限を過ぎてしまった場合は、またQRコードの読み取りに戻ってやりなおしが必要になりますので気をつけましょう。
スポンサードリンク
ここからは、パソコンのメアドにした場合です。携帯のメアドにした方は、⑦へ行きます。
⑥URLをクリックすると、マイナンバーの「端末認証」画面に行きますが、もう一度メールボックスに戻ってください。
【個人番号カード】認証番号のお知らせというメールが届いています。
メールを開くと、4桁の認証番号が届いています。その4桁の認証番号を、先ほどのマイナンバーの端末認証画面に戻り入力しましょう。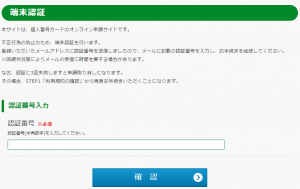
青い確認ボタンをクリックします。
⑦顔写真登録画面になります。
「アップロード」をクリックすると、画像を選ぶ画面になります。(携帯の方は、「フォトライブラリ」から選びましょう)
画像を選ぶと、「アップロードが完了しました」となります。
画像はJPEGで、サイズも決められています。加工したものは使えません。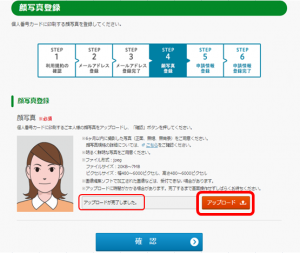
確認ボタンをクリックします
⑧画像確認をします。
3項目にチェックを入れて、登録ボタンをクリックします。
⑨申請情報を入力します。
まずは生年月日(西暦)を入力します。
次に「電子証明書発行希望有無」にチェックを入れるか検討しますが、使える幅を広げるために発行しますので、チェックは外したままで発行すればOKです。15歳未満の方には原則発行されませんので、悩まずチェックは外したままで大丈夫です。
氏名を点字表記にも出来ます。希望の方はチェックを入れます。
「上記の申請内容に、誤りはありません」にチェックを入れて、青い確認ボタンを押します。
⑩申請情報の確認で、最終の入力した内容を自分の目で再確認したら、青い登録ボタンを押しましょう。
これで申請情報登録は完了です。
封筒には、返信用封筒が入っていたと思いますが、もう郵送をする必要はありません。
通知カードは、問い合わせをする際、必要になるので、個人番号カードが届くまで大切に保管しておきましょう。
まとめ
どうでしたか?パソコンのメールアドレスでの登録は、メールボックスと、マイナンバーのサイトを行ったり来たりするのが面倒でしたね。
メールアドレスが、携帯のアドレスだった場合は、この認証番号のやりとりがないので、とってもスムーズです。
写真は面倒ですが、無料なのはいいですね。
手順が10項目もありますが、証明写真を自分で撮って郵送にする場合は、お金もかかるし、印鑑も必要ですし、写真の裏に住所や名前も書かないといけません。
さらに、ポストに投函しないといけないと思えば、スマホで写真を撮ってその場で申請出来るのでとってもラクですね。
とっとと申請を終わらせちゃいたい裏技ですが、メールアドレスは同じものが使えるので、家族全員分の写真を1台のスマホで撮って、代表の方1人で家族全員分の申請をしちゃうことが出来ます。
その場合はQRコードの読み取りを絶対に間違えないようにしてくださいね。
スポンサードリンク


コメント